もくじ
1. 動作環境
『Textual MIDI Sequencer T3』はjarファイルで、起動にはJAVA実行環境が必要です。Windows10で動作確認しています。見かけによらずけっこうマシンパワーを使います。2. T3のダウンロード・インストール
Vectorさんからダウンロードしたzipファイルを解凍します。インストール作業はありませんので、解凍後のフォルダを好きな場所に置くだけです。フォルダ内のT3_X_X.jarをダブルクリックすると立ち上がります。フォルダ内の各フォルダ・ファイルはソフトウェアの動作に必要ですので、誤って削除することのないようにしてください。T3はフリーソフトウェアですが、いずれ寄付を頂けるしくみにはするつもりです。
3. T3各部の説明
T3を上から順に、5つの部分に分けて説明します。1. タイトルバー
ソフトウエアの名前が表示されています。2. メニューバー
3つのメニューがあります。(1) ファイルメニュー
- 新規作成...
- 全てのタブを廃棄して新しくテキストを作成します。
- 開く...
- 保存したテキストファイルを現在のタブに開きます。
- 保存...
- 作業中タブのテキストをテキストファイルとして保存します。
- MIDIファイルを開く...
- Standard MIDI Fileを読み込みます。再生は[Replay/Pause]ボタンをクリックします。
- MIDIファイルを保存...
- 生成したMIDIデータをStandard MIDI Fileとして書きだします。
- タブを追加
- 上のタブに移動
- 下のタブに移動
- このタブを削除する
- 設定...
- 作業エリア:テキストエリアの使用フォントなどの設定画面
テンキー入力:テンキー部分をキーカスタマイズするための設定画面
MIDI:MIDIデバイスの設定画面
仮想MIDIケーブルはインプットとアウトプットの両方が同じ名前で表示されていて区別できない場合があります(画像内でloopMIDIが二つある)が、おそらく下側にあるほうがアウトプットだと思います(汗)。インプットを選んでも音が出ず無意味なのでアウトプットを選んでください。選択されたMIDIデバイスはステータスバーに表示されます。
- 色の設定...
- テキストエリアの文字色や背景色、ハイライト色などを設定します。該当するタブを選び、「現在の色を取得」ボタンを押すと現在の色がプレビューエリアに表示されます。
(2) 編集メニュー
テキストエディターでおなじみの機能が並んでいます。「音色表を開く」は、GM音色、GMドラムセット音色を一覧にしたテキストを別タブに開きます。
「スクリプト様式を挿入」は、文内でJavaScriptを使用するための様式サンプルを挿入します。以下の文がテキストエリアに挿入されます。
((script;文字列をreturnするJavaScriptのfunction(関数)を一つ書いておくと、その文字列が「((script; ... script))」の部分に置き換わります。サンプルでは「0245....」に置き換わります。
function sample(){
rtn = "0245....";
return(rtn);
}
script))
(3) 再生メニュー
下のツールバーでボタン化されているので、ツールバー・スライダーの項を参照してください。(4) ヘルプメニュー
「オンラインヘルプ」はブラウザでこのサイトを開きます。「バージョン情報」バージョンを表示します。
3. ツールバー・スライダー
ツールバーとその下のスライダーについて説明します。- 「MIDI Play」ボタン
- テキストエリアに入力されたT3文をMIDIデータとして解釈しMIDIファイルを新しく生成し、再生します。
- 「Pause/Replay」ボタン
- 生成されたMIDIファイルを一時停止・再開します。
- [Stop」ボタン
- 再生を停止します。もう一度クリックするとスライダーが先頭位置に返ります。
- 「Text」ボタン
- ランダムや繰り返しの処理を終えて、MIDIデータとして解釈される前までのT3文を作成します。解釈されたT3文は下側のテキストエリアに表示されます。
- リピート開始・終了位置チェックボックス
- チェックすると、スライダーの現在位置から開始位置・終了位置を取得します。
- リピートチェックボックス
- チェックするとリピート再生します。前項の開始・終了位置チェックボックスに数値が入っている場合、その数値間でリピートします。
- スライダー
- MIDIファイルが生成・再生されると、曲の長さと現在位置を表示します。再生停止中にドラッグして任意の位置から再生できます。
4. テキストエリア
テキストエリアはタブごとに三つあって、上部は入力用エリア、下部右側エリアにはランダム・繰り返し等の処理を終え生の音符になってMIDIデータ化される前のT3文が表示されます。コード先行入力を使った場合は、下の画像内のようにコメントとしてディグリーネーム(I度、II度など)が表示されているでしょう。デフォルトでは隠してある左下の部分は何かというと、一般的にはあまり使うことはないかもしれませんが、入力エリアに置いたJavaScriptスクリプトを処理した後のT3文が表示されることになっています。スクリプトについては「編集メニュー」の項を参照してください。
入力用エリアでは、命令の綴りやだいたいの理屈があっていると、ハイライトされるので入力の助けになります。コメントアウトと、あと段のセミコロン抜けが最初のうちは多いかなと思うので、ページの最後の段もハイライトするようにしてあります。
5. ステータスバー
左端に使用中のMIDIデバイスが表示されます。画像内の「Gervill」とはJAVA組み込みのソフトウェアシンセサイザーです。「MIDI ShortMessageチェックボックス」をチェックすると、数字や和音、コードをタイプするごとにMIDI信号を発し音が鳴るようになります。チャンネル命令(ch@)をリアルタイムに認識するのでドラム音など確認しながら入力できて便利ですが、動作が少々重く、不安定になることもあるのでデフォルトでは切ってあります。特に、Windows10でASIO使用中に組み込み音源を鳴らそうとしてチェックするとフリーズするようです。
「MIDI SM Volume」はMIDI ShortMessageの音量コントロールです。
4. MIDI・VST環境の構築について
MIDIデバイスでWindowsやJAVA組み込みのソフトウェアシンセサイザーに出力すれば音は出ますが、それらの音色はあまり面白いものではありません。そうではなく、loopMIDIなどの仮想MIDIケーブルに出力しVSTホストアプリケーションを経由してVSTインストゥルメントを鳴らしてこそ、DTMの楽しさは始まるのだろうと思います。このサイトは見てくれる方にわりとDTMの知識があることを想定してしまっているのですが、知識はないぞという方は、仮想MIDIケーブルから先のもろもろの導入についてすでに諸先達がたのすぐれた解説サイトがありますので、そちらを参照していただきたいと思います。フリーのMIDIシーケンサーDominoなどの導入と同様のはずです。
全てフリーですますとすれば、
- 仮想MIDIケーブルの導入(loopMIDIなど)
- ASIO環境の導入(ASIO4All)
- VSTホストプログラムの導入(Mulab freeなどフリーのDAW、VSTHost)
- フリーVSTインストゥルメント、フリーVSTエフェクトを漁る




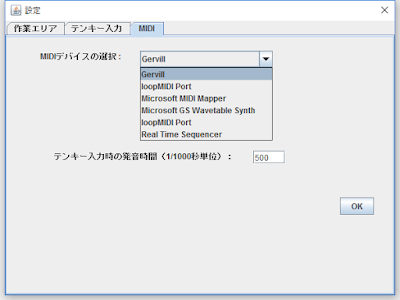







0 件のコメント:
コメントを投稿